¿Tienes problemas con Open VPN por wifi o por cable de red? Solución cambiar las prioridades del adaptador de red en Windows 10
Puede haber muchos sitios donde tengas un problema para conectarte a una VPN, ahora con tanto teletrabajo por el COVID. Os pongo un caso que me ha sucedido. Con wifi me conectaba a la VPN del trabajo pero con cable de red no. Si ya has revisado los siguientes puntos
- Revisar el Firewall de Windows. Que no este bloqueado los puertos o el programa de VPN
- Revisar el software antivirus de terceros o el Defender de Windows. Que no este bloqueado el programa de VPN
- Reinicie el adaptador TAP.
- Reinstalar y actualizar el controlador de TAP-Windows. de la configuración de red
- Compruebe que el servicio DHCP está en ejecución. Para asignarte IP automáticamente
- Revisar las DNS. Yo tengo las de Google 8.8.8.8 y 8.8.4.4
- Reiniciar Winsock.
- Revisar puestos de Router. OpenVPN -> El puerto por defecto es el 1194 UDP, aunque podemos configurarlo y cambiarlo en el servidor. PPTP -> El puerto 1723 en TCP. L2TP -> El puerto 1701 en TCP. y IPSEC -> Además, el puerto 500 y 4500 en UDP.
Si una computadora en funcionamiento usa varios adaptadores de red, digamos una conexión Ethernet y una conexión Wi-Fi, usa prioridades para decidir qué adaptador usar. Con wifi me conectaba a la VPN del trabajo pero con cable de red no y me estaba volviendo loco porque lo quería por red por cable que va más rápido. No tenia sentido que pior Wifi funcionara y por red no. Revise hasta la configuración del router y no daba con ello.
Nota : La siguiente guía o tutorial es para Windows 10, pero debería funcionar en versiones anteriores de Windows igualmente bien en su mayor parte.
Windows 10 suele hacer un buen trabajo cuando se trata de elegir el adaptador de red correcto si hay varias opciones disponibles. A veces, aunque Windows puede hacerlo mal, o es posible que desee priorizar un adaptador diferente al seleccionado por Windows.
Teniendo en cuenta que puede tener instalados bastantes adaptadores (piense en Ethernet, redes inalámbricas, VPN y máquinas virtuales), es posible que deba ajustar el manual de prioridad. Este truco te puede sacar de un apuro.
Cambiar las prioridades del adaptador de red en Windows 10
Tiene dos opciones para cambiar las prioridades del adaptador en Windows 10. Puede usar PowerShell para eso o navegar a través de una serie de menús de interfaz de red para hacer lo mismo.
Prefiero PowerShell, ya que es más fácil y te brinda una mejor visión general de todo. Entonces, comencemos por ahí.
La forma PowerShell
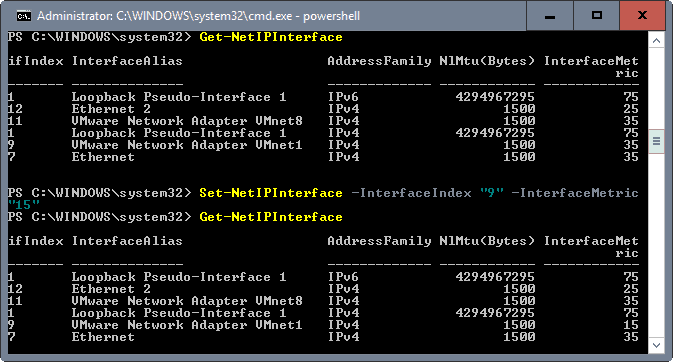
Lo primero que debe hacer es abrir un nuevo indicador de PowerShell elevado:
- Toque la tecla de Windows en el teclado, escriba powershell, mantenga presionadas las teclas Mayús y Ctrl, y haga clic en el enlace de Windows PowerShell que se muestra.
Esto abre un indicador de PowerShell elevado. Tenga en cuenta que también puede iniciar PowerShell desde una ventana del símbolo del sistema elevado escribiendo powershell. La captura de pantalla anterior muestra cómo se ve la interfaz cuando se hace de esa manera.
El primer comando que desea ejecutar es Get-NetIPInterface . Esto muestra todos los adaptadores de red, su número de índice de interfaz y la métrica de interfaz.
El índice es un número único de cada adaptador, la métrica es la prioridad de ese adaptador. Además, enumera todos los adaptadores conocidos por Windows en ese momento.
Para cambiar la prioridad de un adaptador, mire la columna InterfaceMetric. Windows enumera la prioridad del adaptador y las prioridades de todos los demás adaptadores.
Ejecute el comando Set-NetIPInterface -InterfaceIndex «Índice del adaptador cuya prioridad desea cambiar para» -InterfaceMetric «nueva prioridad del adaptador».
Ejemplo: Set-NetIPInterface -InterfaceIndex «11» -InterfaceMetric «90»
Esto cambia la prioridad del adaptador 11 al valor 90.
Los adaptadores con un número de InterfaceMetric más bajo tienen prioridad sobre los adaptadores que tienen un número más alto.
Use el comando Get-NetIPInterface para listar la tabla de información del adaptador nuevamente para verificar el cambio.
El método de la interfaz
Si prefiere utilizar una interfaz gráfica de usuario, también puede hacerlo. Tenga en cuenta que requiere bastante clic y no es tan sencillo como el método PowerShell.
La razón principal de esto es que no obtiene una descripción general de todas las prioridades de los adaptadores de red en la interfaz gráfica de usuario.
Si bien, en teoría, puede verificar el valor de cada adaptador individualmente, esto significaría aún más clics y no se recomienda. Le sugiero que ejecute el comando de PowerShell Get-NetIPInterface para obtener una lectura de ellos directamente.
Paso 1 : Toque la tecla de Windows, escriba ncpa.cpl y presione la tecla Enter para comenzar. Esto abre la lista Conexiones de red.
Paso 2 : haga clic con el botón derecho en el adaptador cuya prioridad desea modificar y seleccione Propiedades en el menú contextual. Esto abre la ventana de propiedades del adaptador.
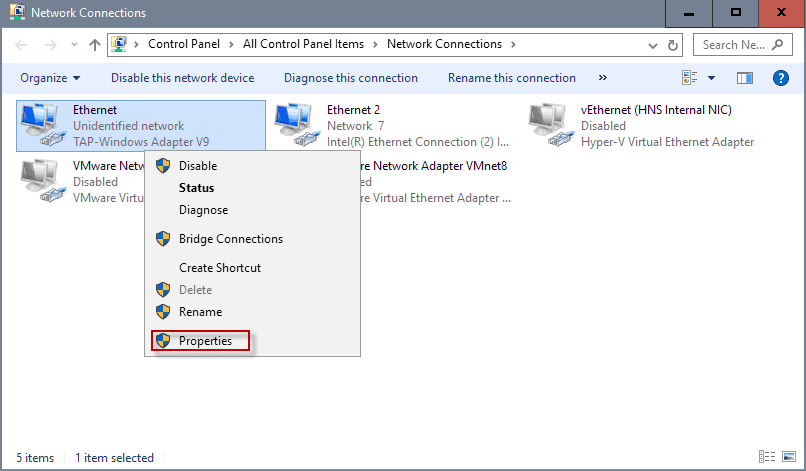
Paso 3 : Busque el Protocolo de Internet versión 4 (TCP / IPv4), selecciónelo y haga clic en el botón Propiedades. Nota: si su conexión es IPv6, seleccione Protocolo de Internet versión 6 (TCP / IPv6) en su lugar.
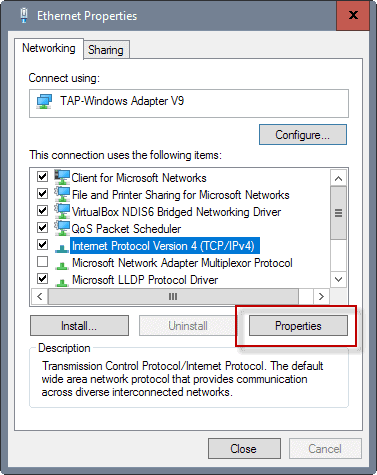
Paso 4 : Ubique el botón Avanzado en la siguiente ventana que se abre y haga clic en él.
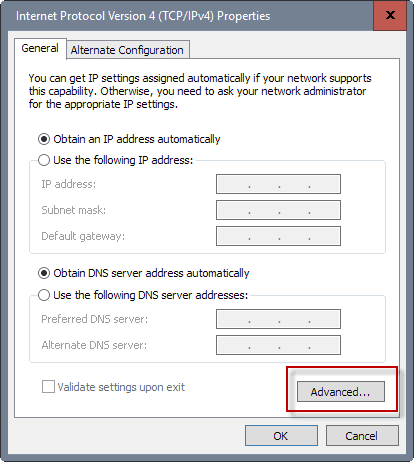
Paso 5 : Allí encontrará la métrica de la interfaz cerca de la parte inferior. Quite la marca de verificación del cuadro Métrica automática e ingrese un nuevo número de métrica de interfaz personalizada . Asegúrese de seleccionar un valor de 2 o superior, ya que 1 está reservado para el adaptador de bucle invertido.
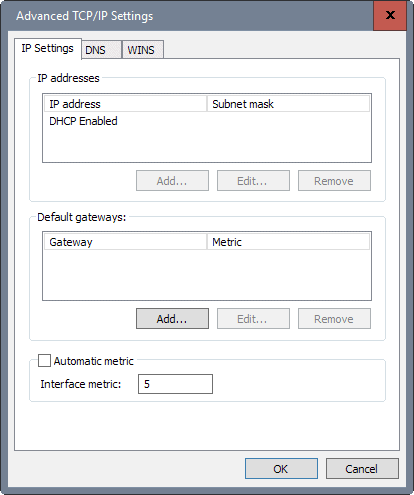
Paso 6: haga clic en Aceptar y repita el proceso para cualquier otro adaptador de red para el que desee cambiar la prioridad.
Le sugiero que verifique las prioridades utilizando el comando de PowerShell utilizado anteriormente.
¿Cuántos adaptadores hay instalados en su PC? En mi caso VPN, Wifi, Red y maquina virtual de Oracle. Se hacia un lio.He subido el de VPN al 2 y así siempre tiene prioridad cuando me conecto.
Fuente https://www.ghacks.net/2016/12/02/change-network-adapter-priorities-in-windows-10/
. Leer artículo completo en Frikipandi ¿Tienes problemas con Open VPN por wifi o por cable de red? La solución es cambiar las prioridades del adaptador de red en Windows 10. Frikipandi – Web de Tecnología – Lo más Friki de la red. Web de Tecnología con las noticias más frikis de Internet. Noticias de gadgets, Hardware, Software, móviles e Internet. Frikipandi
Frikipandi – Web de Tecnología – Lo más Friki de la red. Web de Tecnología con las noticias más frikis de Internet. Noticias de gadgets, Hardware, Software, móviles e Internet. Frikipandi 




